Ustvarjanje in upravljanje hitrih beležk
Applies To
OneNote za Microsoft 365 OneNote 2024 OneNote 2021 OneNote 2016Hitre beležke si lahko predstavljate kot elektronsko obliko majhnih samolepilnih lističev. Hitre beležke (prej stranske opombe) so za razliko od papirja takoj shranjene v OneNote, tako da jih lahko poiščete in organizirate.

Ustvarjanje nove hitre beležke med OneNote se izvaja
-
V meniju Pogled izberite Nova hitra beležka.
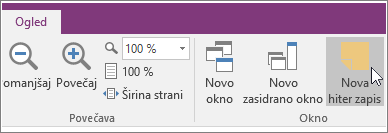
-
Vnesite beležko v majhno okno beležke. Besedilo lahko oblikujete z ukazi v mini orodni vrstici, ki se prikaže.
-
Ponovite korake za vse dodatne hitre beležke, ki jih želite ustvariti.
Hitre beležke lahko premaknete kamor koli na zaslon in jih pustite tam, dokler želite. Ko hitre beležke ne potrebujete več, zaprite okno.
Opomba: Če zaprete okno hitre beležke, zapiska ne izbrišete. OneNote se vaše hitre beležke samodejno shranijo. Hitre beležke so shranjene v odseku »Hitre beležke« v privzetem zvezku. Hitro jih najdete tako, da odprete seznam zvezkov (kliknite puščico navzdol zraven imena zvezka in na dnu seznama poiščite možnost Hitre beležke).
Ustvarjanje hitre beležke, OneNote se ne izvaja
Hitre beležke lahko ustvarite tudi, če še niste odprli OneNote.
-
Na tipkovnici pritisnite tipki Windows + Alt + N za vsako hitro beležko, ki jo želite ustvariti.
Pripenjanje pomembnih hitrih beležk na zaslon
Če uporabljate hitre beležke, da so majhni opomniki in pomembne informacije vedno vidne, jih lahko pripnete, tako da so vidni čez vsa druga okna na zaslonu računalnika.
-
V poljubni hitri beležki, ki jo želite ohraniti vidno, v orodni vrstici izberite > vedno na vrhu. (Če orodna vrstica ni prikazana, na vrhu okna kliknite ....)
-
Vsako pripeto beležko premaknite na mesto zaslona, kjer naj bo prikazana.
-
Če želite odpeti opombo, znova izberite Vedno na vrhu .
Pregled vseh hitrih beležk
Ne glede na to, kako ali kdaj ste jih ustvarili, si lahko hitre beležke kadar koli preprosto ogledate.
-
Pri vrhu trenutne strani izberite ime trenutnega zvezka (na primer »Moj zvezek«).
-
Na dnu seznama Zvezki izberite Hitre beležke.
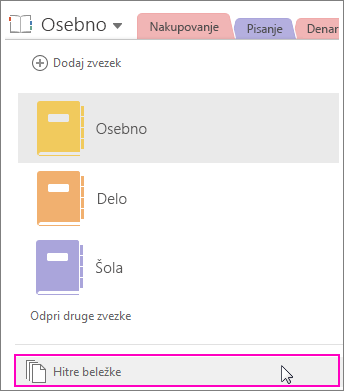
-
V razdelku Hitre beležke izberite zavihke zapiskov, ki jih želite pregledati.
Hitre beležke lahko shranite v razdelku »Hitre beležke« ali pa premaknete izbrane beležke v druge dele zvezkov. Če želite premakniti stran, z desno tipko miške kliknite zavihek strani, izberite Premakni ali kopiraj in upoštevajte navodila.










